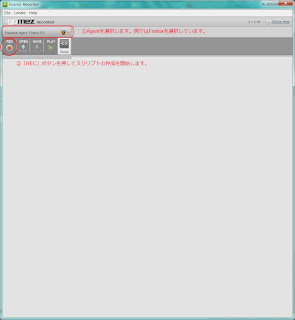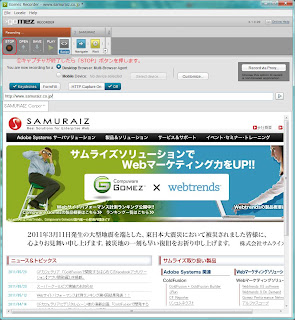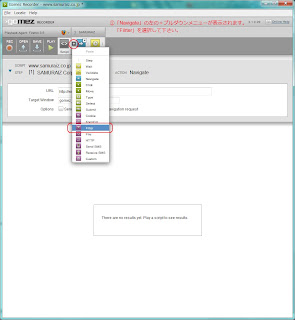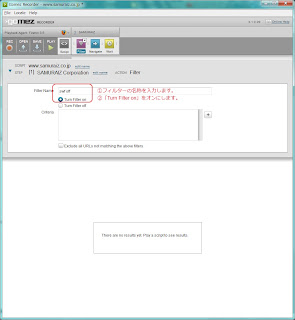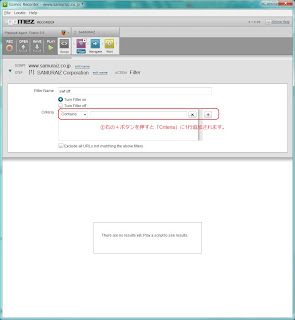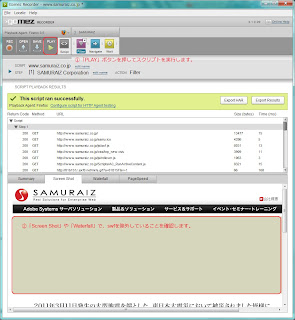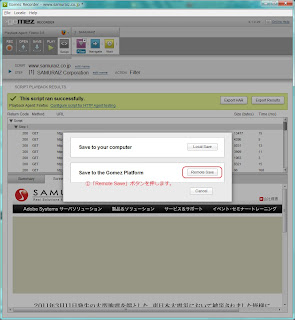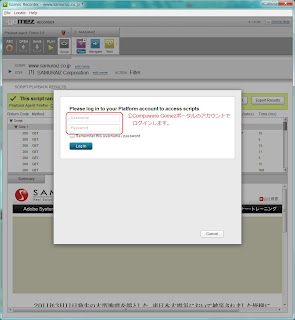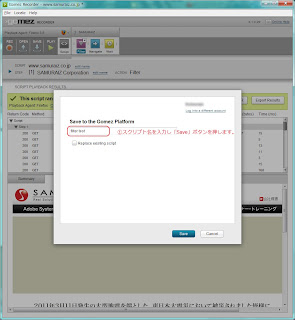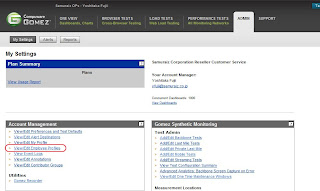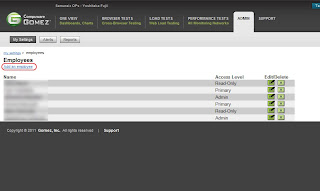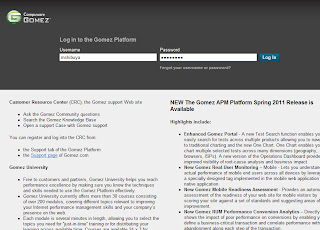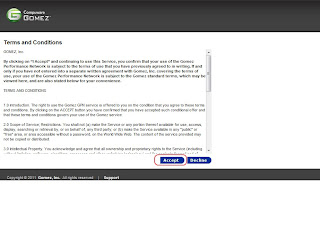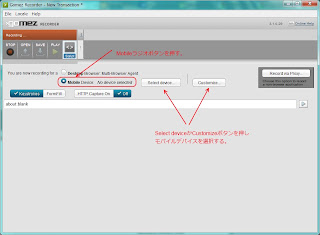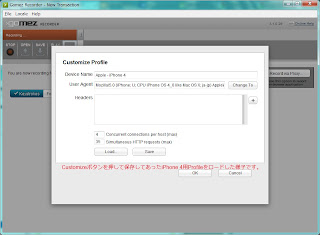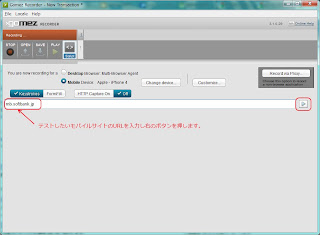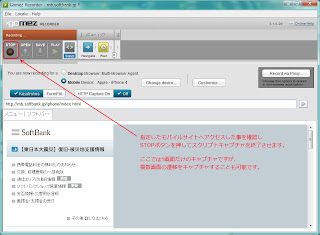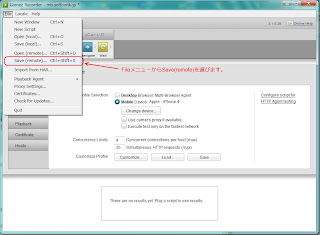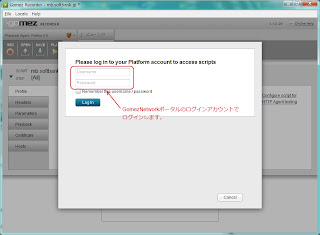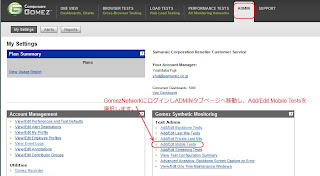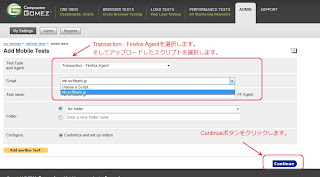このメンテナンスはGomez Platform Spring 2011 Release(PDFファイルへのリンクとなります)に基づくBackboneノードアップグレードメンテナンスとなります。このメンテナンスにより、Internet Explorer Agentのバージョンが7から8へアップグレードします。この変更に伴いIE7で動作しているテストがIE8で予期しないエラーが発生する可能性がありますのでご注意下さい。
■KDDIノードのメンテナンス日時
5月31日(火)02:00~12:00(日本時間)
6月12日(日)10:00~12:00(日本時間)
■NTTノードのメンテナンス日時
6月6日(月)02:00~12:00(日本時間)
上記予定でメンテナンスを実施致します。ご迷惑をおかけして誠に申し訳ございませんが、メンテナンスの間、当該ノードのテストは停止されますので、ご了承いただけますようお願い申し上げます。尚、メンテナンス期間もテストを継続したい場合には、一時的にメンテナンスの無い他の国内ノードへ振り替えていただけますようお願い申し上げます。
このメンテナンスに関するご連絡についてご質問などございましたら、お手数ですがCompuware GomezサポートセンターへE-mailまたは電話にてご連絡ください。(メールアドレスと電話番号については証書に記載されております。)
※KDDIノードについては5月31日(火)のメンテナンスからActive Streaming Agent Nodeが有効になります。
2011年5月27日金曜日
2011年5月25日水曜日
Gomez RecorderのFilter機能によるCompuware Gomez:Activeテスト計測対象の除外方法
この記事では、Gomez RecorderのFilter機能を使ってCompuware GomezのActiveテストで計測したくない対象を除外する方法を説明します。
下記の手順を実行するとswfファイルを計測対象から除外することができるようになります。キーワードに指定した「.swf」 を実際に除外したいキーワードに置き換えることで応用可能となります。
①Gomez Recorderを起動し、Agentを選択します。(デフォルトはInternet Explorerです。)次にRECボタンを押してスクリプトの作成を始めます。
②計測対象のURLを入力し、右の△ボタンを押します。
③疑似ブラウザが開かれスクリプトをキャプチャします。表示の完了を確認したらSTOPボタンを押します。
④Navigateの左の+ボタンを押すと、プルダウンメニューが表示されます。Filterを選択して下さい。
⑤Filter Nameにフィルター名称を入力します。次にTurn Filter onをオンにします。
⑥Criteriaが表示されます。+ボタンを押すとCriteriaに1行追加されます。
⑦除外したいキーワードを入力します。例ではswfファイルを除外するので「.swf]と入力します。
⑧PLAYボタンを押してスクリプトを確認します。This script ran successfully. と表示されたら問題ありません。例ではswfファイルを除外していますので、Screen ShotやWaterfallでswfファイルが計測対象から外れていることを確認します。
⑨SAVEボタンを押し、Remote Saveボタンを押します。
⑩Compuware Gomezポータルアカウントでログインします。
⑪保存するスクリプト名を入力しSaveボタンを押します。
⑫Compuware GomezポータルにログインしAdminタブへ移動します。Add/Edit Backbone Testsをクリックします。
⑬Add Backbone testsをクリックします。
⑭Test Type and AgentでTransaction - Firefox Agentを選択し、Scriptで直前にGomez Recorderで保存したスクリプトを選択します。
以上でテストの設定が完了です。実際の計測結果から除外設定したキーワードのオブジェクトが含まれないことを確認して下さい。
下記の手順を実行するとswfファイルを計測対象から除外することができるようになります。キーワードに指定した「.swf」 を実際に除外したいキーワードに置き換えることで応用可能となります。
①Gomez Recorderを起動し、Agentを選択します。(デフォルトはInternet Explorerです。)次にRECボタンを押してスクリプトの作成を始めます。
②計測対象のURLを入力し、右の△ボタンを押します。
③疑似ブラウザが開かれスクリプトをキャプチャします。表示の完了を確認したらSTOPボタンを押します。
④Navigateの左の+ボタンを押すと、プルダウンメニューが表示されます。Filterを選択して下さい。
⑤Filter Nameにフィルター名称を入力します。次にTurn Filter onをオンにします。
⑥Criteriaが表示されます。+ボタンを押すとCriteriaに1行追加されます。
⑦除外したいキーワードを入力します。例ではswfファイルを除外するので「.swf]と入力します。
⑧PLAYボタンを押してスクリプトを確認します。This script ran successfully. と表示されたら問題ありません。例ではswfファイルを除外していますので、Screen ShotやWaterfallでswfファイルが計測対象から外れていることを確認します。
⑨SAVEボタンを押し、Remote Saveボタンを押します。
⑩Compuware Gomezポータルアカウントでログインします。
⑪保存するスクリプト名を入力しSaveボタンを押します。
⑫Compuware GomezポータルにログインしAdminタブへ移動します。Add/Edit Backbone Testsをクリックします。
⑬Add Backbone testsをクリックします。
⑭Test Type and AgentでTransaction - Firefox Agentを選択し、Scriptで直前にGomez Recorderで保存したスクリプトを選択します。
以上でテストの設定が完了です。実際の計測結果から除外設定したキーワードのオブジェクトが含まれないことを確認して下さい。
2011年5月23日月曜日
お知らせ:コンピュウェア、APM ソリューションのブランドを刷新
これ迄Gomez Performance Networkとしてご案内してきたコンピュウェア社のアプリケーションパフォーマンス管理ソリューションが、この度同社の製品群を統合し新しいブランド名『Compuware Gomez™』として生まれ変わりました。 下記プレスリリースをご覧下さい。
5月19日(木)日本コンピュウェアプレスリリース
5月19日(木)日本コンピュウェアプレスリリース
2011年5月19日木曜日
Gomez Platformへのユーザー登録方法
この記事ではGPN(Gomez Performance Network)のユーザー登録について説明します。一連の流れに従うことで参照のみのユーザーを登録することが出来るようになります。
Gomez PlatformへAdminユーザーでログインし、ADMINタブページへ移動します。そしてView/Edit Employee Profiles をクリックします。
Employees 画面が表示されます。
Add an employee をクリックします。
Add an Employee 画面が表示されます。全ての項目を入力してSubmitボタンを押します。
参照のみのユーザーにする場合、Account Access Level 項目の Read-only access(no admin functionality) を選択します。
Admin access (access to most admin sections) を選択するとAdminユーザーとなります。
※この例ではエラー確認の為Title項目を入力していません。
8文字より少ない文字数のPassword を設定すると、この例のように Passwords must be a minimum of 8 characters. エラーが表示されます。
全ての項目が必須入力です。例ではTitle を入力しなかったので、Title must not be null. エラーが表示されました。
Add an Employee 画面で問題なく登録が完了すると、 再びEmployees 画面が表示されます。直前に追加したユーザーが表示されます。
一旦ログアウトし、追加した参照のみのユーザーでGomez Platformへログインします。
最初のログイン時には Terms and Conditions 画面が表示されます。Accept ボタンを押します。
ADMINタブページへ移動し、参照のみのユーザーである事を確認します。各項目がReview になっている事を確認したらOKです。
Gomez PlatformへAdminユーザーでログインし、ADMINタブページへ移動します。そしてView/Edit Employee Profiles をクリックします。
Employees 画面が表示されます。
Add an employee をクリックします。
Add an Employee 画面が表示されます。全ての項目を入力してSubmitボタンを押します。
参照のみのユーザーにする場合、Account Access Level 項目の Read-only access(no admin functionality) を選択します。
Admin access (access to most admin sections) を選択するとAdminユーザーとなります。
※この例ではエラー確認の為Title項目を入力していません。
8文字より少ない文字数のPassword を設定すると、この例のように Passwords must be a minimum of 8 characters. エラーが表示されます。
全ての項目が必須入力です。例ではTitle を入力しなかったので、Title must not be null. エラーが表示されました。
Add an Employee 画面で問題なく登録が完了すると、 再びEmployees 画面が表示されます。直前に追加したユーザーが表示されます。
一旦ログアウトし、追加した参照のみのユーザーでGomez Platformへログインします。
最初のログイン時には Terms and Conditions 画面が表示されます。Accept ボタンを押します。
ADMINタブページへ移動し、参照のみのユーザーである事を確認します。各項目がReview になっている事を確認したらOKです。
2011年5月13日金曜日
Active Mobileテストの設定方法
この記事ではActive Mobileテストの設定方法を簡単に説明します。
①Gomez RecorderでMobileテスト用スクリプトを作成する。
②GomezNetworkポータルでMobileテストを設定する。
■Gomez RecorderでのMobileテスト用スクリプトの作成
Gomez Recorderを起動しRECボタンを押してスクリプトキャプチャを開始します。
Mobileラジオボタンを押してモバイルテスト用スクリプトを作成することを指示します。Select deviceボタンを押してDevice Managerに登録されているモバイルデバイスからテストしたいモバイルデバイスを選択します。
テストしたいモバイルデバイスが無い場合、Customizeボタンを押してカスタマイズします。KEITAI ALL 等のサイトを参考にモバイルデバイスを設定します。
Select deviceボタンを押すとこの画面が表示されます。例ではApple iPhoneを選択しています。
Customizeボタンを押すとこの画面が表示されます。例ではApple iPhone 4 の『フルブラウザユーザエージェント』情報を登録しています。カスタマイズしたProfileはSaveボタンでローカルに保存できます。また保存済みのProfileをLoadボタンでロードして再利用できます。尚、KEITAI ALL でガラケーの情報を利用する場合『USER AGENT』情報を利用して下さい。
テストしたいモバイルサイトのURLを入力し右の△ボタンを押します。
モバイルサイトが表示されたらSTOPボタンを押してキャプチャを終了させます。
PLAYボタンを押してキャプチャしたスクリプトを確認します。エラーが起きなければスクリプトは問題ありません。エラーが発生した場合は弊社サポートへご連絡下さい。
File>Save(remote)を選択してスクリプトをGomezサーバーへ保存します。
Gomez Networkのログインアカウントを使ってログインします。
任意の名称を設定しSaveボタンを押してスクリプトを保存します。
Add Mobile testsをクリックします。
Transaction - Firefox Agentを選択し、先程アップロードしたスクリプトを選択し、Continueボタンを押します。
Continueボタンを押します。
Mobileテストの詳細を設定します。例では2011年5月13日でテストを終了する設定にしていますが、デフォルトは無制限です。任意の期日を設定して下さい。
またAll Mobile Populationsから国内キャリアのMobile機器を選択します。例では国内3キャリア全てを選択し、1時間に1回の設定にしています。
Continueボタンを押すと設定が終了し、テストが開始されます。
①Gomez RecorderでMobileテスト用スクリプトを作成する。
②GomezNetworkポータルでMobileテストを設定する。
■Gomez RecorderでのMobileテスト用スクリプトの作成
Gomez Recorderを起動しRECボタンを押してスクリプトキャプチャを開始します。
Mobileラジオボタンを押してモバイルテスト用スクリプトを作成することを指示します。Select deviceボタンを押してDevice Managerに登録されているモバイルデバイスからテストしたいモバイルデバイスを選択します。
テストしたいモバイルデバイスが無い場合、Customizeボタンを押してカスタマイズします。KEITAI ALL 等のサイトを参考にモバイルデバイスを設定します。
Select deviceボタンを押すとこの画面が表示されます。例ではApple iPhoneを選択しています。
Customizeボタンを押すとこの画面が表示されます。例ではApple iPhone 4 の『フルブラウザユーザエージェント』情報を登録しています。カスタマイズしたProfileはSaveボタンでローカルに保存できます。また保存済みのProfileをLoadボタンでロードして再利用できます。尚、KEITAI ALL でガラケーの情報を利用する場合『USER AGENT』情報を利用して下さい。
テストしたいモバイルサイトのURLを入力し右の△ボタンを押します。
モバイルサイトが表示されたらSTOPボタンを押してキャプチャを終了させます。
PLAYボタンを押してキャプチャしたスクリプトを確認します。エラーが起きなければスクリプトは問題ありません。エラーが発生した場合は弊社サポートへご連絡下さい。
File>Save(remote)を選択してスクリプトをGomezサーバーへ保存します。
Gomez Networkのログインアカウントを使ってログインします。
任意の名称を設定しSaveボタンを押してスクリプトを保存します。
■GomezNetworkポータルでのMobileテストの設定
Gomez NetworkにログインしADMINタブを押し、Add/Edit Mobile Testsをクリックします。Add Mobile testsをクリックします。
Transaction - Firefox Agentを選択し、先程アップロードしたスクリプトを選択し、Continueボタンを押します。
Continueボタンを押します。
Mobileテストの詳細を設定します。例では2011年5月13日でテストを終了する設定にしていますが、デフォルトは無制限です。任意の期日を設定して下さい。
またAll Mobile Populationsから国内キャリアのMobile機器を選択します。例では国内3キャリア全てを選択し、1時間に1回の設定にしています。
Continueボタンを押すと設定が終了し、テストが開始されます。
2011年5月12日木曜日
第4回通販業界Webサイトパフォーマンスランキング掲載のお知らせ
本日(2011年5月12日)サムライズは4月7日から4月30日迄Gomez Performance Network(GPN)で計測して集計した下記ランキングを発表しました。
通販サイトランキング(4回目)
健康食品通販サイトランキング(3回目)
化粧品通販総合ランキング(2回目)
ネット通販総合ランキング(2回目)
衣料品通販総合ランキング(1回目)
詳細については下記をご覧下さい。
サムライズ サイトランキング ページ
サムライズFacebookサイトランキングページ
プレスリリース(2011年2月24日発表記事)
通販サイトランキング(4回目)
健康食品通販サイトランキング(3回目)
化粧品通販総合ランキング(2回目)
ネット通販総合ランキング(2回目)
衣料品通販総合ランキング(1回目)
詳細については下記をご覧下さい。
サムライズ サイトランキング ページ
サムライズFacebookサイトランキングページ
プレスリリース(2011年2月24日発表記事)
登録:
投稿 (Atom)